ワードプレスの更新をしたら投稿画面が使いにくい!元に戻したい!という方のために、
- ワードプレステーマCocoonで元の投稿画面に戻す方法
- Cocoon以外のテーマをお使いの場合で元の投稿画面に戻す方法
の2つについてお伝えします。
ワードプレスにログインすると、以下のようなメッセージが画面上に表示されています。
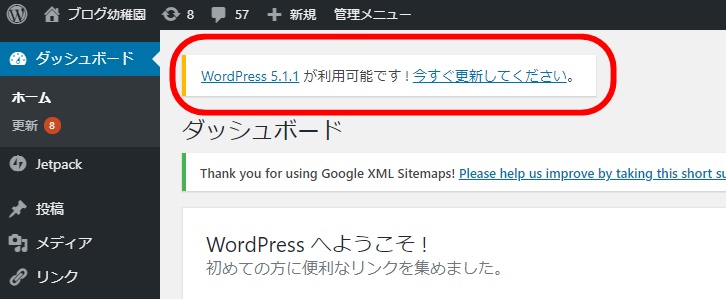
ワードプレスは不定期にアップデートしますが、今回のWordpress5の大きな変更点は「投稿画面」がGutenberg(グーテンベルグ)という新しいバージョンになること。
使い勝手の良し悪しは個人的な好みによるところですが、私は苦手意識があります。
だから、前の投稿画面(クラシックエディタ)を使用しています。

えええー!ぼく、ワードプレスのアップデートしちゃったよ~。投稿画面が使いにくくて困ってるんだよ、どうすればいいの?
ワードプレスのアップデート後の投稿画面が使いにくくて困っているタムタム、対処法は2つ。
- 新しいエディターGutenberg(グーテンベルグ)に慣れる
- 投稿画面を元に戻す。

元の投稿画面に戻したいよ、、、、
ワードプレスの更新後、投稿画面を元に戻す方法(Cocoonの場合)
①左側のメニューから「Cocoon設定」へ
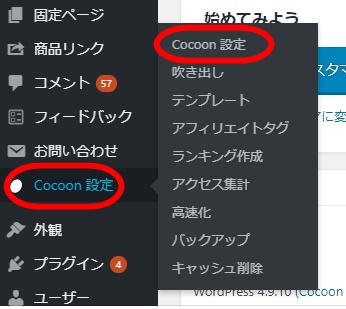
②「エディター」を選択し、「Gutenbergエディターを有効にする」のチェックをはずす
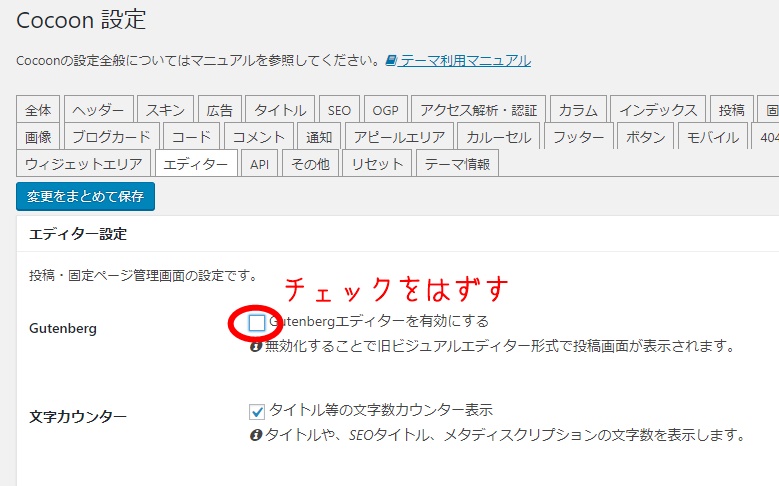
③「変更をまとめて保存」をクリック
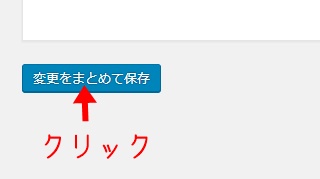
投稿画面を開くと、ワードプレス更新前の元の投稿画面に戻っています。Cocoonは無料テーマなのに、痒い所に手が届く機能が満載だよなぁ、とつくづく思います。

よかった~、あっという間に元の投稿画面にもどったよ!
Cocoon以外のテーマをお使いの場合で元の投稿画面に戻す方法
Cocoon以外のワードプレステーマを使用している場合はプラグインを導入すると投稿画面がワードプレス更新前のものに戻ります。
①「プラグイン」から「新規追加」をクリックします。

②右上の検索窓で「Classic Editor」で検索、プラグインが表示されたら「今すぐインストール」をクリックします。
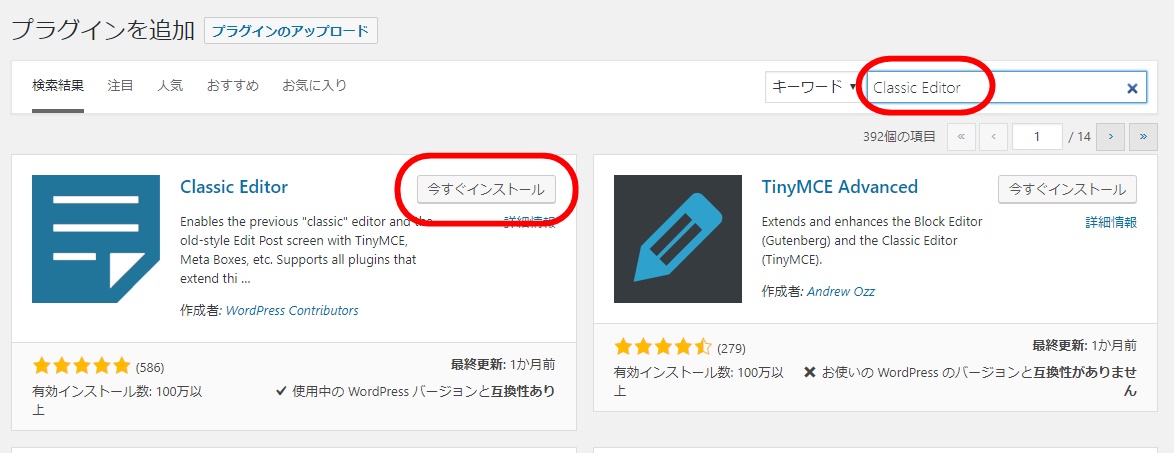
③「有効化」をクリックして完了です!
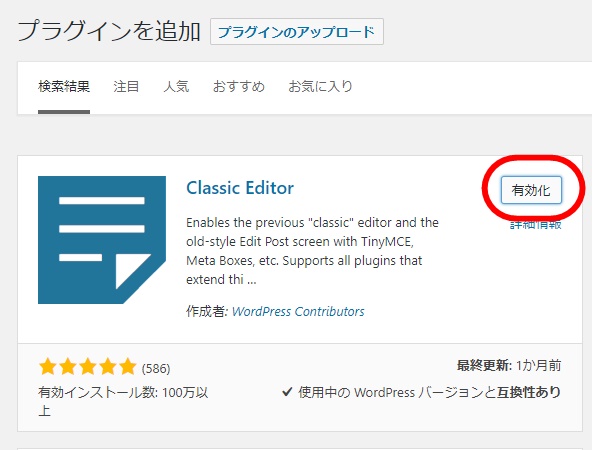
投稿画面を開くと、ワードプレス更新前の元の投稿画面に戻っています。
まとめ
ワードプレスの更新はセキュリティ対策や不具合の修正といった意味合いがあるので、できればやっておくほうがよい作業です。
しかし今回のアップデートでは新しいエディタ(投稿画面)Gutenbergが自動でイントールされてしまい、「使いにくい」との評判なんです。
慣れれば使いやすい、という声もありますが、私はダメでした、、、、。速攻、元に戻しました。
おすすめの方法としては、
①ワードプレスを更新してこの記事で紹介した方法で元の投稿画面に戻る
②ワードプレスの更新をしない。
この2つのどちらかで対応していきましょう。
ワードプレステーマ(テンプレート)のアップデートとは別のお話なのでごっちゃにしないように気を付けてくださいね。
関連記事ワードプレスのテーマ(Cocoon)を最新バージョンにアップデートする方法






