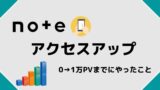ワードプレスで作成したブログ記事をnoteに簡単に引っ越しできるインポート機能がnoteに追加されました。
実際に使ってみたらめちゃくちゃ簡単。
方法を画像付きで解説しますね。
読まれていない記事はSEO的にも足を引っ張る
かといって削除するのはもったいない、、、
とお悩みの方はnoteに記事を移行し、愛着のある記事に第二の人生を歩ませてあげましょう!
ワードプレスからnoteへ記事の移行、事前準備
noteに実装されたインポート機能を使って、WordPressの記事を移行する前の事前準備ついてお伝えします。
①新カテゴリーを作成
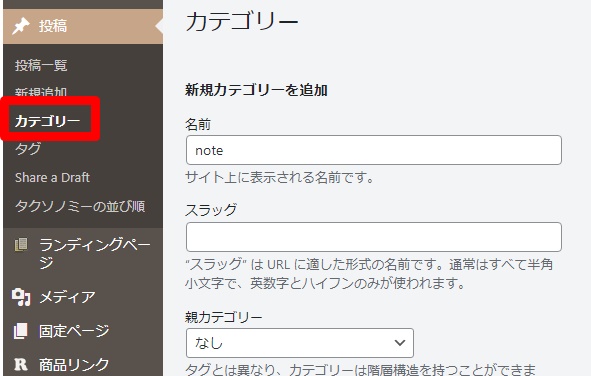
ワードプレスのメニューから「投稿」→「カテゴリー」で新しいカテゴリーを作ります。

あとで削除するからカテゴリーの名前はなんでもいいよ。私はわかりやすいように「note」にしました。
②noteに移動したい記事のカテゴリーを上記の新カテゴリーにしておきます。
- ワードプレスのエクスポート機能
- noteのインポートを機能
を使用して、いっきに記事をお引越ししていきましょう。
STEP1:ワードプレスのエクスポート機能でファイルをダウンロード
①ワードプレスのメニューから「ツール」→「エクスポート」へ
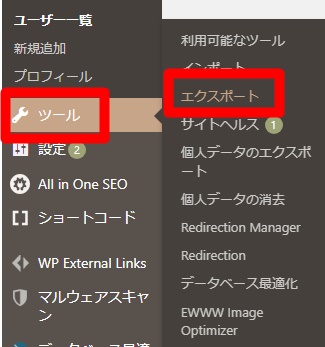
②noteに記事を移行したい内容を選びます。
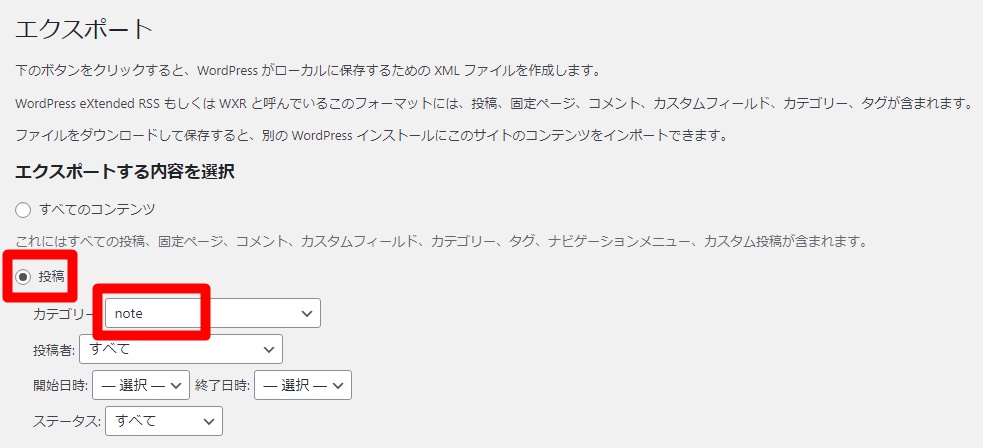

先ほど作ったカテゴリー「note」を選択したよ。
③画面下の「エクスポートファイルをダウンロード」をクリック
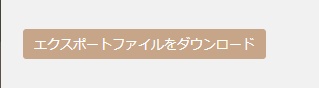
④エクスポートファイルがダウンロードされました。
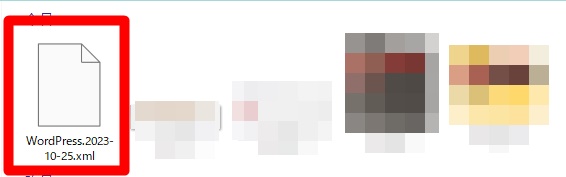
次はnoteのインポート機能を使ってワードプレスの記事をnoteに移します。
noteでの作業なのでnoteにログインしてくださいね。
STEP2:noteのインポート機能でワードプレスのファイルを移動
①noteの右上のプロフィールアイコンをクリックして「記事」を選択します。
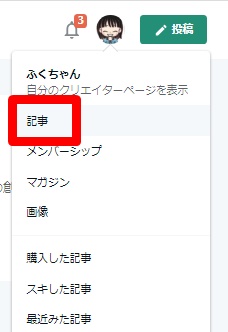
②画面上部の「インポート」をクリック
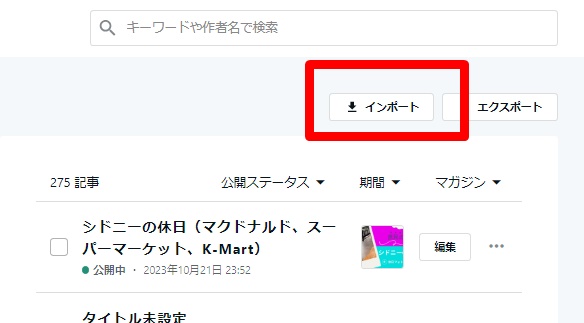
③「WordPress」を選択して「進む」をクリック
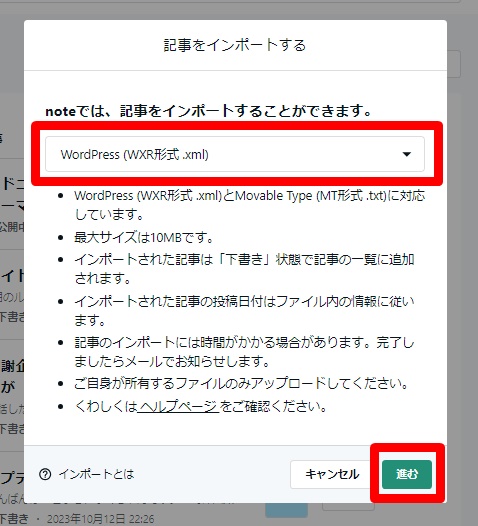
④STEP1でダウンロードしたワードプレスのファイルをアップロードします。
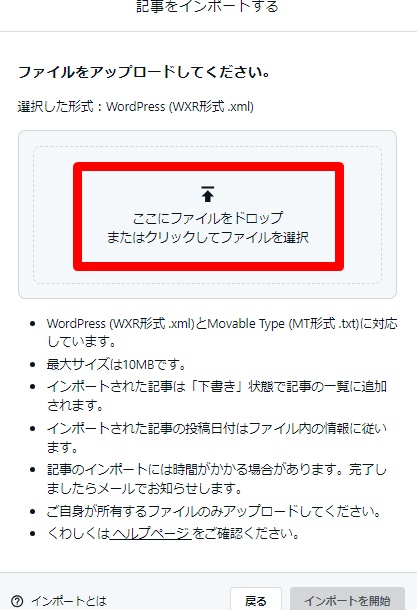
これ▼ですね。

⑤「インポート開始」をクリック。
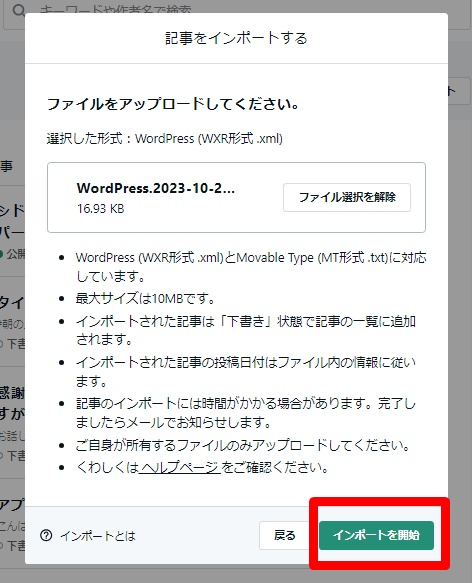
「インポートを受け付けました」と表示されたらnoteからの連絡を待ちましょう。
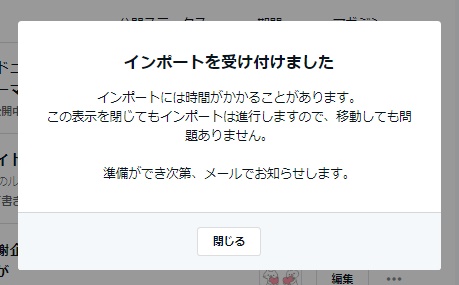
※このページは閉じてもインポートの進行に問題ありません。
しばらくすると「インポート完了」の連絡がnoteに登録してるメールに届きます。
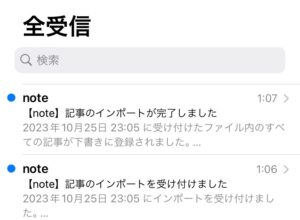
STEP3:noteに移行した記事を整える
noteの「記事一覧」にワードプレスから引っ越してきた記事の「下書き」があります。
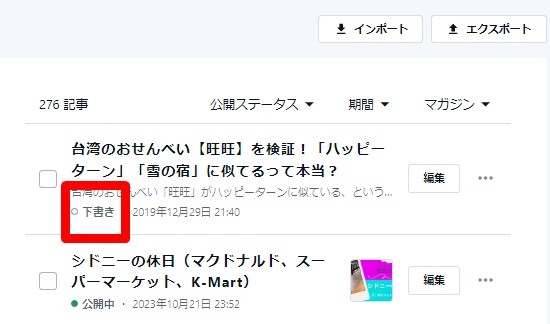

「編集」をクリックして、見た目を整えましょう。
ワードプレスで作成した記事の見た目がそのままnoteに反映していません。
- 改行
- 画像
- SNSのリンク
- ワードプレステーマ独自のショートコード
などなど、
必要に応じて手直して公開しましょう。

noteのハッシュタグ検索や関連記事、投稿企画への応募でくすぶっていた記事が日の目を浴びるチャンス到来です。
ワードプレスからnoteへの引っ越し、最後にこれ忘れないで!
最後に、
- noteに移行した記事をワードプレスから削除
- エクスポートのために作成したカテゴリーの削除
を忘れないようにしてくださいね。
★noteのアクセスアップの方法やアクセスが増えることで起きるメリットはこちらの記事にまとめました。
★noteって何書けばいい?ブログとの使い分けは?の個人的な意見。
★note、ワードプレス、アメブロの違いや各メディアのメリット&デメリット