ワードプレスでブログを書く前に必ず設定しておくべきSSL化(HTTPS化)の手順をお伝えします。
なんだか面倒くさそうだから後でやればいいか、と記事を書き始めてしまうと、もっと面倒くさいくなります。
SSLの難しい解説ははぶきますが、一言でいってしまえば「サイトのセキュリティを強化し、訪問者に安心感を与えるもの」「Googleも推奨しているもの」
SSL化に対応しているサイトはURLの前に鍵マークと「この接続は保護されています」というメッセージが表示されます。
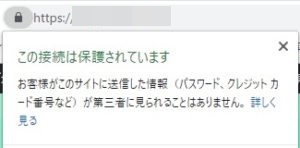
SSL化に対応していないサイトはURLの前に「保護されていない通信」と表示されます。

SSL化をするとブログのアドレスがhttpからhttpsに変更になりますが、ワードプレスを開設して直後、まだ記事を書いていない状態であれば複雑な手順は必要ありません。
読者さんに安心してあなたのブログを読んでもらうためにも、すぐにSSL化にとりかかりましょう。
※エックスサーバーの「ワードプレスクイックスタート」を利用された場合、SSL化はすでに完了していますのでこの記事でお伝えする作業は必要ありません。
エックスサーバーでブログをSSL化する手順
①エックスサーバーのサーバーパネルにログインします。
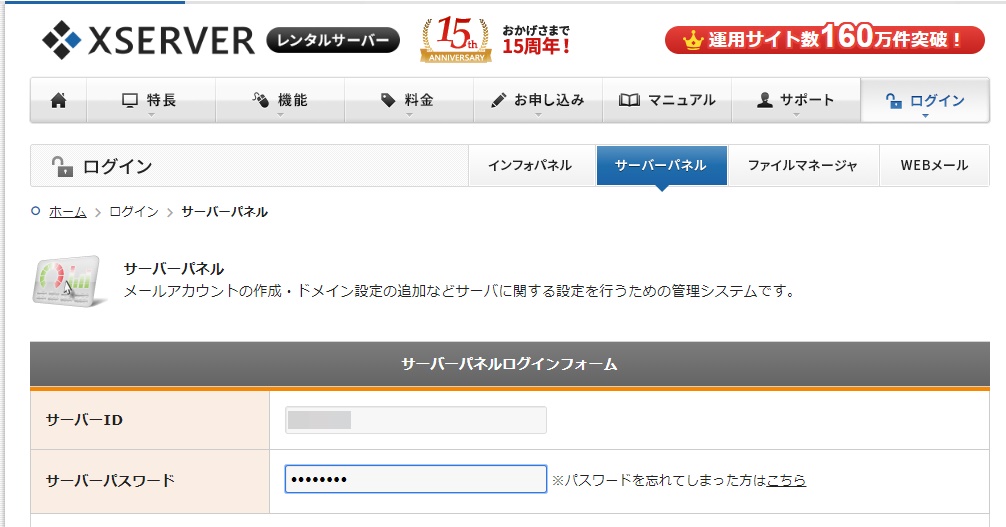
②画面右側の「SSL設定」をクリック
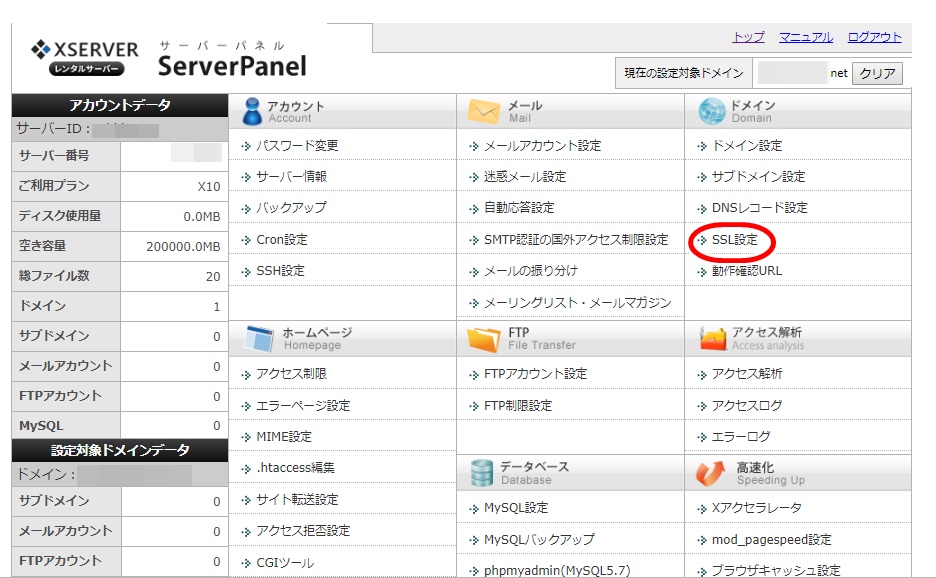
③「独自SSL設定の追加」を選択し、「独自SSL設定を追加する」をクリック
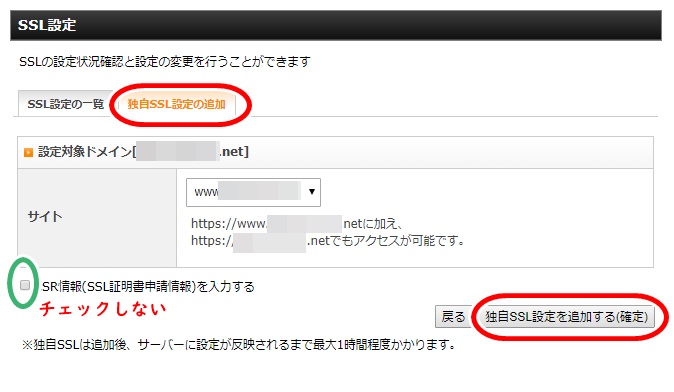
※SR情報は入力しなくてもSSL化はできるのでチェックしなくても大丈夫です。
④サーバー側の設定は完了。
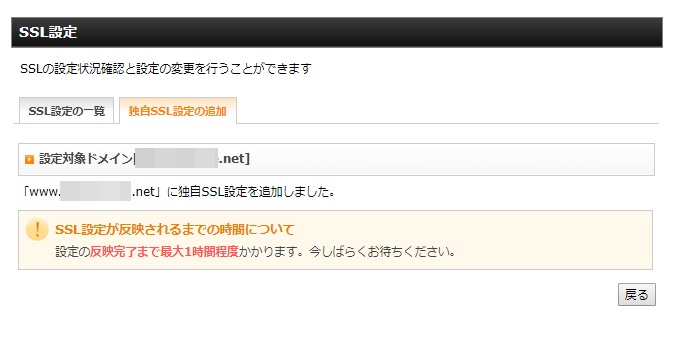
SSL化の設定が完了するまで最大1時間程度かかります。SSL化が反映される前にブログにアクセスすると以下のような画面になってますが心配いりません。待ちましょう!
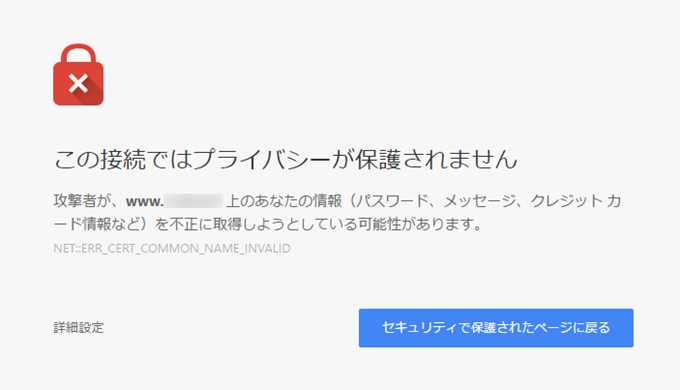

サーバー側の設定はこれでおしまい!次はワードプレス側の設定をします。
ワードプレスにログインし、URLを変更する
サーバー側のSSL化の設定をしたら、「ブログのURLがhttpからhttpsに変更します」という設定をワードプレス側でもしておく必要があります。「s」を追加するだけなので3秒で終わります。
①ワードプレスにログインし、左側のメニューから「設定」⇒「一般」を選択
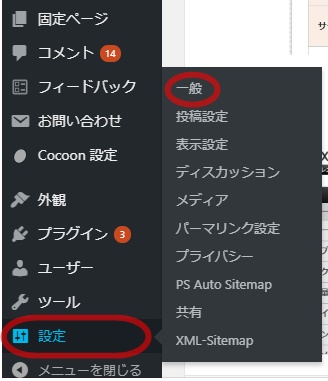
②Wordpressアドレスとサイトアドレスの始まりが「http」になっているので、「https」に変更します。※必ず半角小文字の「s」ですよ!
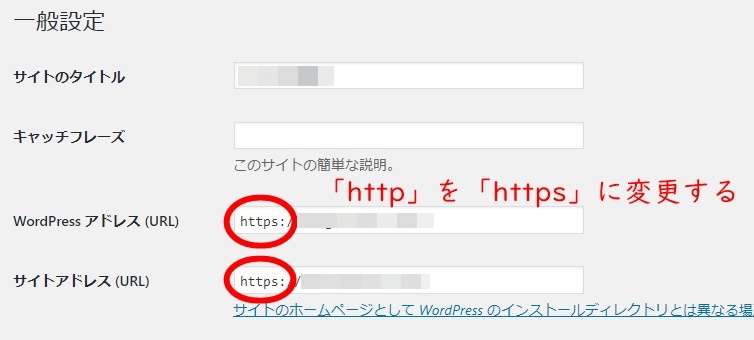
③画面下の「変更を保存」をクリック
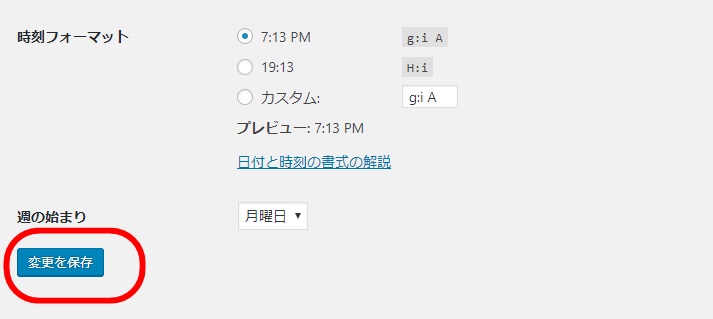
まとめ
これでサイトの常時SSL化は完了です。ブログにアクセスしてみると、アドレスがhttpsになって、アドレスの前に鍵のマークが表示されていると思います。
すでに「記事を投稿してしまった」という場合は、この記事で説明した設定だけでなく、内部リンクをhttpsに書き換えたり、リダイレクトの設定が必要になります。
SSL化が終われば、次はワードプレスのテーマ(テンプレート)をインストールし、記事を書いていく準備をしましょう。
ワードプレスのテーマをインストールする方はこちらの記事をご参照ください。








