フリーソフト「Photoscape」(フォトスケープ)を使った画像の加工の方法を紹介します。
ブログで使用する画像によく使う加工は、
- 画像への文字入れ
- 画像の切り抜き
- 画像にモザイクをかける

今回はこの3つ(文字入れ、切り抜き、モザイク)を覚えてみようね。画像ソフトを使ったことのない人でも簡単にできるよ。
事前準備:画像ソフト「Photoscape」をダウンロードしよう
まずPhotoscapeをダウンロードしましょう。フリーソフトだから無料です。
★Potoscapeのダウンロードはこちらから>>>Photoscape-ダウンロード
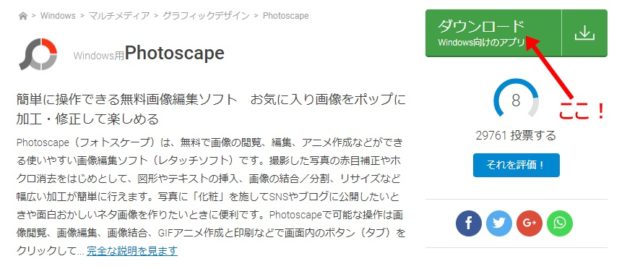
Photoscapeのアイコンをクリックしてソフトを開きます。
![]()
使用するのは「画像編集」だけ。他の機能は私もよくわかりません。
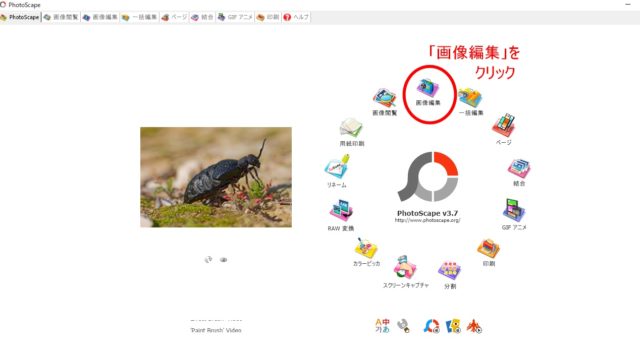
Photoscapeで画像に文字を入れる方法
アイキャッチ画像や記事内の画像に文字を入れる方法です。この記事の画像もすべて以下の方法で文字を入れているんですよ。
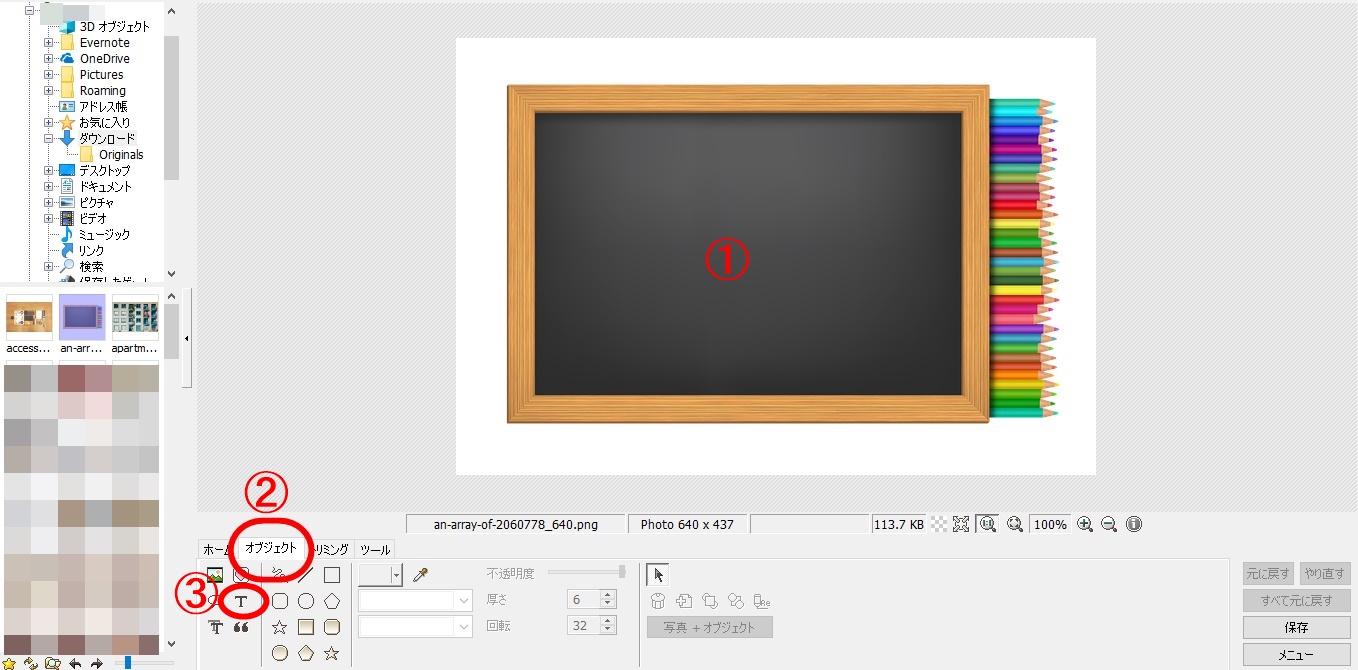
①文字入れしたい画像を選択(画面左にファイル一覧が表示されます)
②「オブジェクト」を選択
③「T」を選択
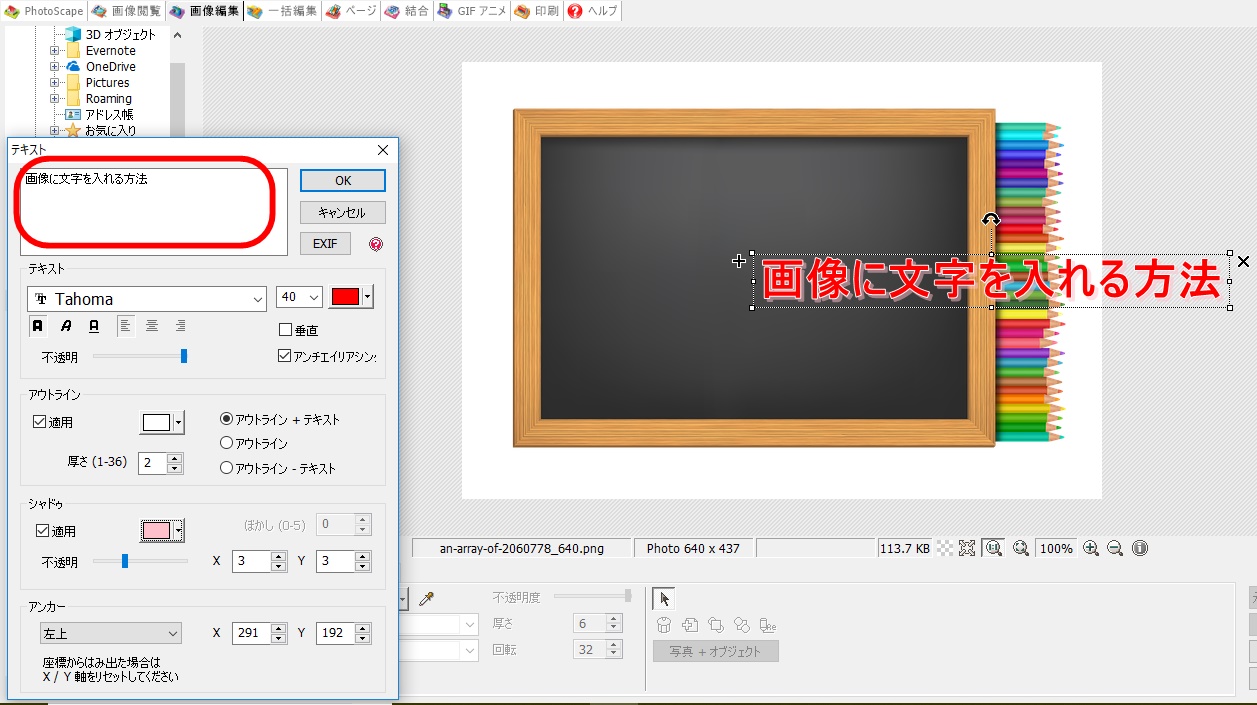
④画像に入力したい文字を赤丸の部分へ書きます。
⑤文字フォント、色、アウトライン、シャドウもお好みで選択し、右上の「OK」をクリック(文字の大きさは後からでも変更できます)

④文字の真ん中あたりにカーソルを合わると十字のマーク(☩)がでてきます。☩マークをドラッグすることで文字を上下左右と移動させることができます。
⑤文字の大きさ、角度を変える方法は上の画像をご参照ください。
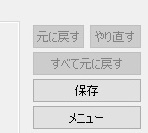
⑥画像が出来上がったら画面右下の「保存」をクリックして、任意の場所に保存してくだい。
Photoscapeで画像を切り抜く方法
画像の一部を切り抜く方法です。
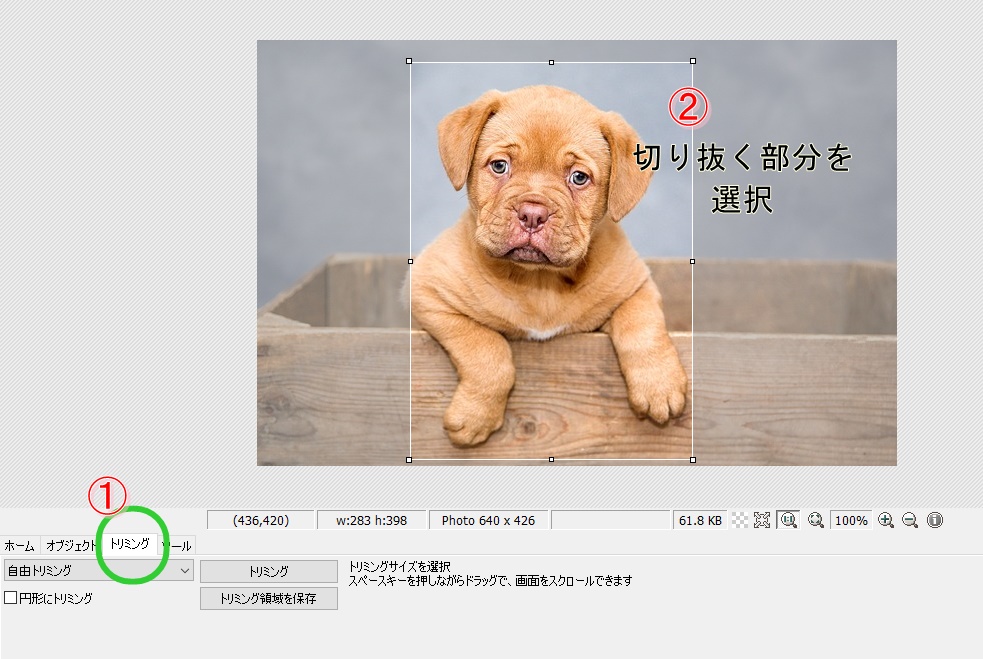
①「トリミング」を選択
②切り抜きたい部分を左クリックを押しながら選択
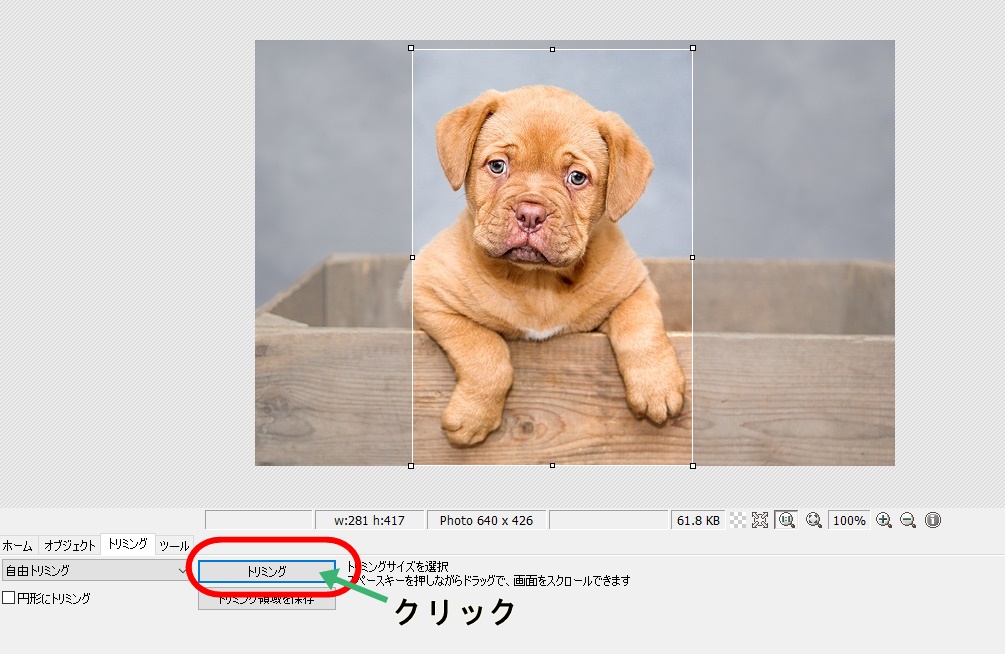
③「トリミング」をクリックすると切り抜きできます。
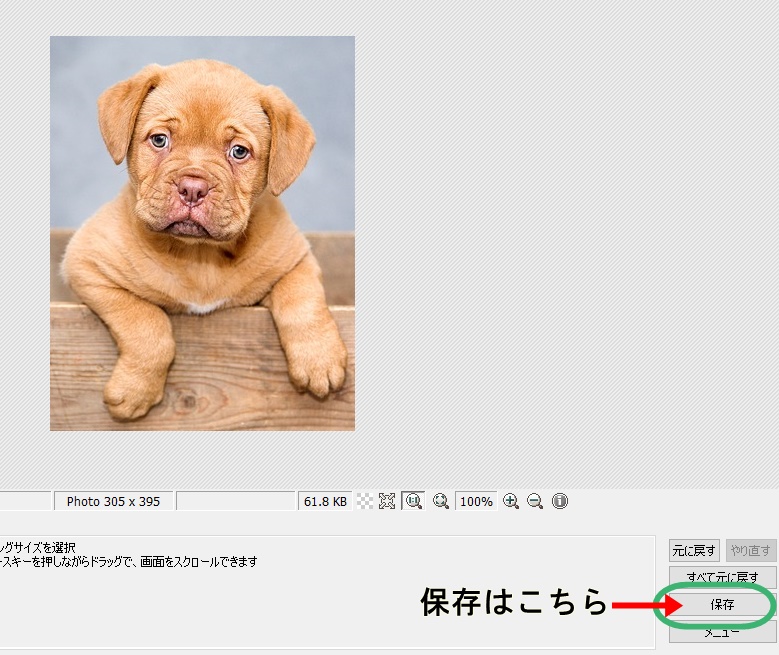
④任意の場所に保存をしましょう。
Photoscapeで画像にモザイクをかける方法
隠したいものにモザイクをかける方法です。顔出しNGブロガーさんは覚えておこう。
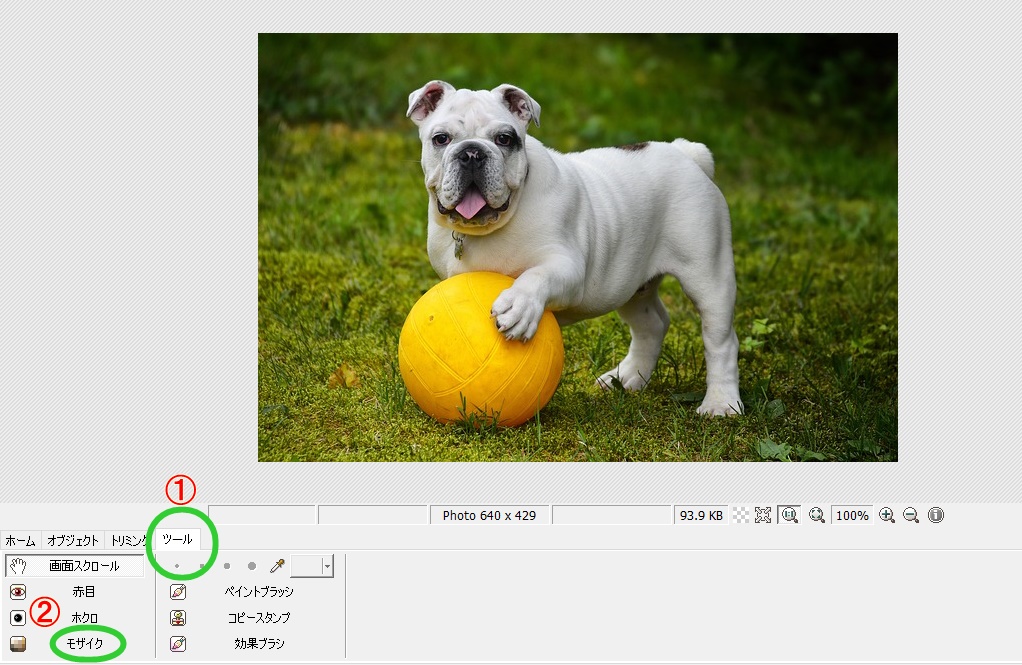
①モザイクをかけたい画像を選択し、ツールを選択
②「モザイク」を選択
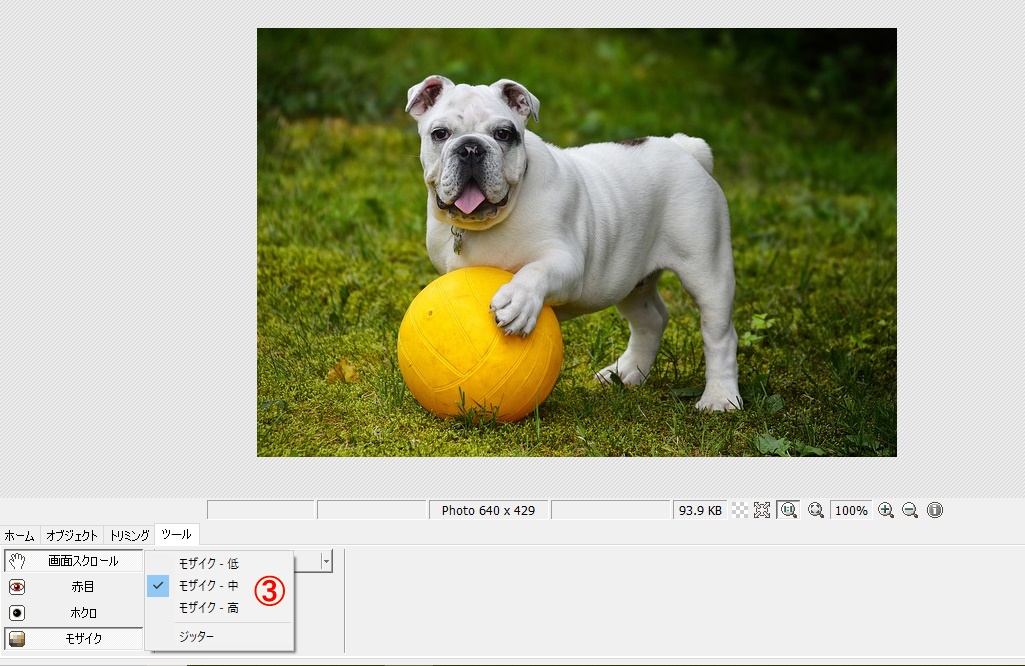
③モザイクの種類を選択
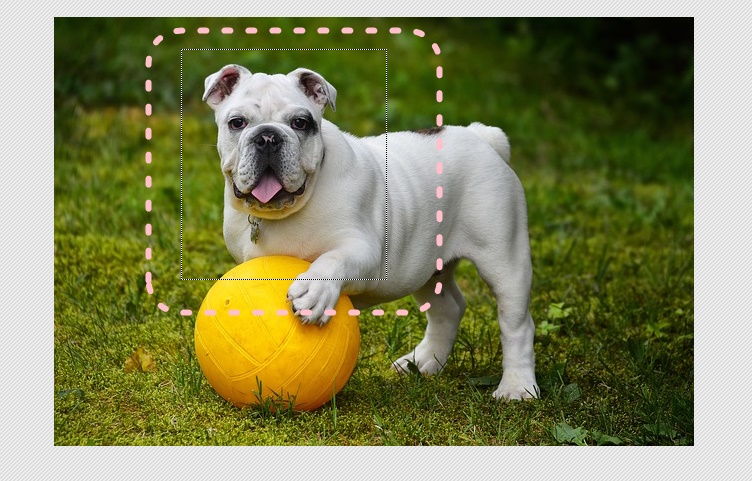
④モザイクをかけたい部分を選択します。

⑤モザイクをかける場所を選択し、マウスから指を離すとモザイクがかかります。
⑥画面右下の「保存」から任意の場所に保存しましょう。
まとめ
Photoscape(フォトスケープ)は、画像に関することなら一通りのことはできるフリーソフトです。
フォトショップのような高度な機能はないけど、ブログに使用する画像の加工だけだったら十分すぎるほどの機能が備わっています。
今回は「文字入れ」「切り抜き」「モザイク」の方法をお伝えしました。簡単にできるので、ぜひあなたのブログの画像にも取り入れてみてくださいね。






