GoogleサーチコンソールにXMLサイトマップを設定することで、クローラーの巡回を促し、検索エンジンに記事のインデックスを促すことができます。
簡単に説明しますと、
- クローラー:ネット上に張り巡らされたリンクをたどり、存在するWEBサイトの情報を集めるロボット
- インデックス:記事が検索エンジンに表示されること
つまり、Googleの検索エンジンが検索順位を決めるまでに、
①クローラーの巡回
②ページのインデックス
③検索順位が決まる
Google XML Sitemapsは検索エンジンにブログ内ページをクロールしてもらうために必要なsitemap.xmlを自動生成してくれるプラグインです。
ちょっとややこしいのですが、
- xmlサイトマップは検索エンジンのクローラーのためのサイトマップ
- PSサイトマップは読者のためのサイトマップ
この2つのサイトマップ、ごっちゃになりそうですがまったくの別物です。
この記事ではXMLサイトマップのインストール・設定手順、サーチコンソールへの登録方法をお伝えします。
プラグインGoogle XML Sitemapをインストール
まず最初にプラグイン「Google XML Sitemaps」をインストールします。
①「プラグイン」から「新規追加」へ
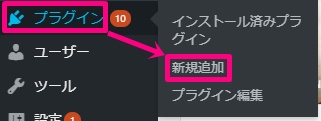
②検索窓に「google xml sitemap」と入力します。

③Google xml Sitemapsが表示されます。「今すぐインストール」をクリック。
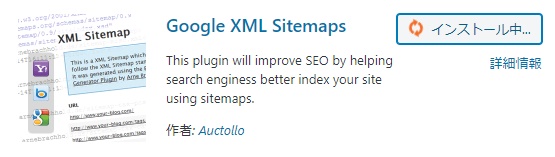
④「有効化」をクリック。
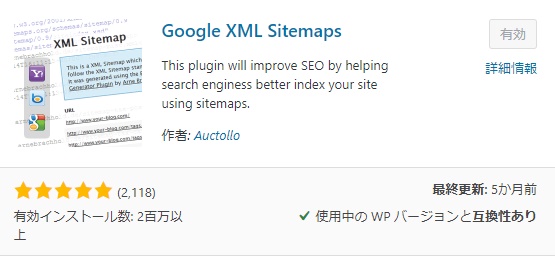

xmlサイトマップのプラグインがインストールできました。次は設定をしていくよ。
プラグインGoogle XMLサイトマップの設定
XMLサイトマップはいくつか設定があって詳細も説明していきますが「読むのめんどくさい!」という方は画像通りの設定にしておけば問題ないです。
①「設定」から「xml-Sitemap」へ
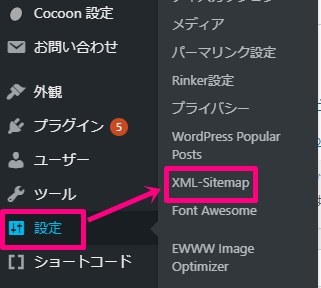
②「基本的な設定」を選択していきます。
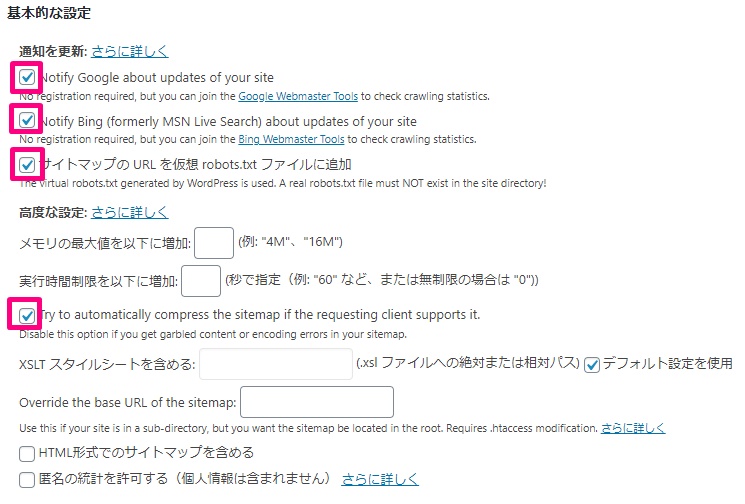
最後の2つ、
- HTML形式でのサイトマップを含める
- 匿名の統計を許可する
はチェックする必要はありません。(サイトマップの効果と直接関係がないので)
③「投稿の優先順位」を選択します。ここは「優先順位を自動的に計算しない」にチェックをいれてください。

④「Sitemapコンテンツ」はsitemap.xmlに含めるページタイプを決定します。
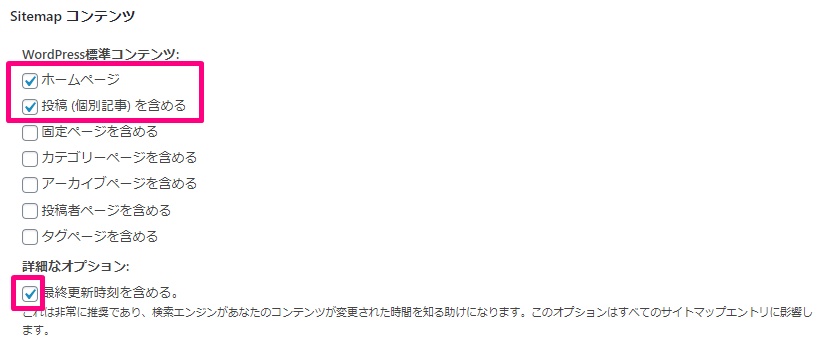
- ホームページはブログのトップページのこと。ホームページと投稿(個別記事)にチェックをいれておきましょう。
- 固定ページは検索結果に表示される必要がない「お問い合わせフォーム」や「プライバシーポリシー」なので、チェックを外しています。
- アーカイブページ、投稿者ページ等も検索結果に表示される必要性がありませんので同じくチェックを外しています。
- 「最終更新時間を含める」は「検索エンジンがあなたの記事の更新時間を知る助けになる」とのことなのでサイトマップに含めることが推奨されています。
⑤「Additional Pages」はワードプレス以外のページを追加したい時に手動で追加します。(※ワードプレス以外のブログを運営してない方には関係のない項目です)
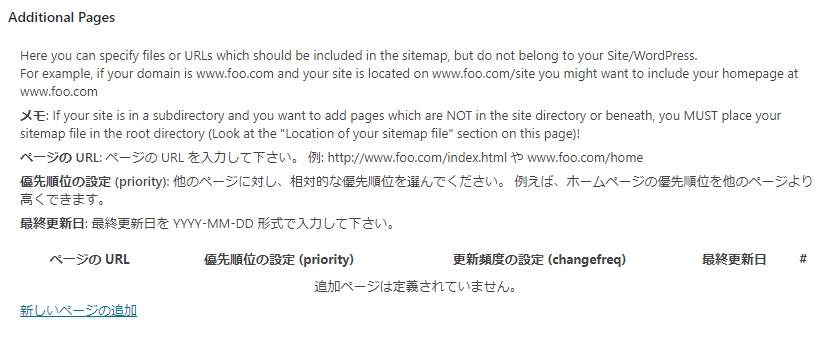
⑥サイトマップに含めないカテゴリー・個別ページを選択します。(※クロールの必要がない=検索結果に表示する必要がないカテゴリー・記事)
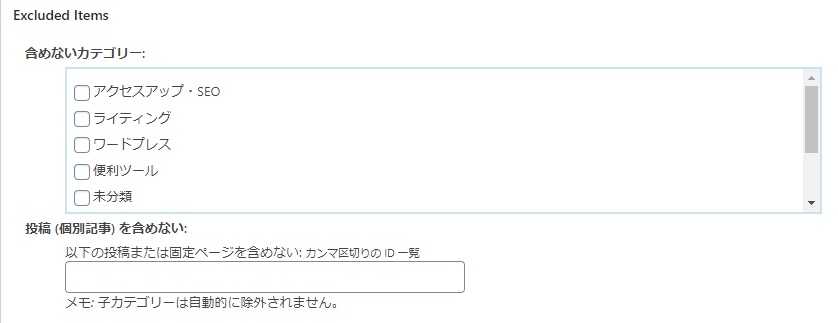
⑦sitemap.xmlに記載する個別ページの優先順位を決定します。
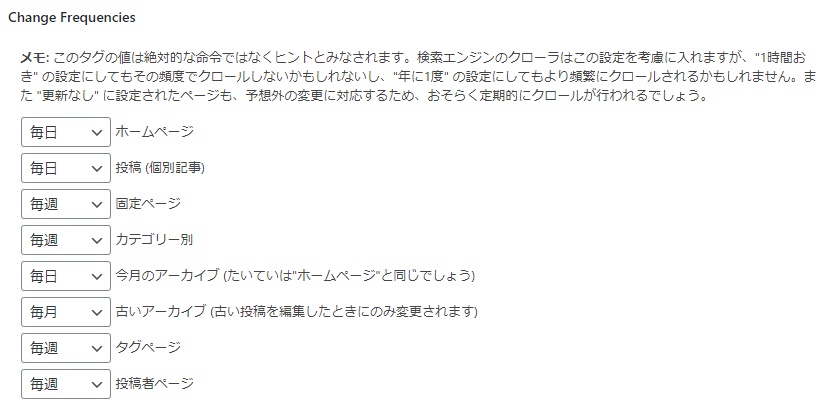
⑧「設定を更新」をクリックして完了です。
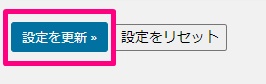

次はサーチコンソールにxmlサイトマップを登録するよ。
サーチコンソールにxmlサイトマップを登録する
ここからはGoogleサーチコンソールにxmlサイトマップを登録する手順をお伝えします。サーチコンソールにログインして以下の設定を行ってくださいね。
①サーチコンソールのメニューから「サイトマップ」を選択します。
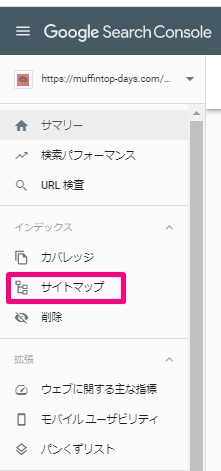
②「サイトマップの追加」にサイトマップのURLを入力します。

サイトマップのURLは「sitemap.xml」←これコピペで使ってください。送信をクリックしてサイトマップの登録は完了です。

③正常にサイトマップが送信されると以下のように「成功しました」と表示されます。
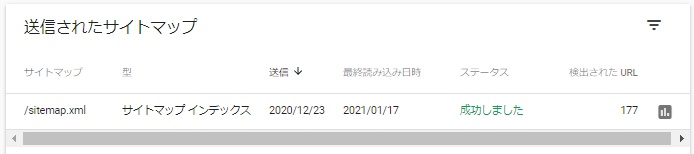
まとめ
サーチコンソールへのxmlサイトマップの登録作業は一回でOK。
記事が更新された際・追記された際は上書きされ、クローラーが巡回してインデックスを促してくれます。
記事中でもお伝えしまたが、xmlマップには強制力はありません。検索結果に載せたくない個別記事・固定記事・カテゴリー等は適宜「no index」を設定しておいてくださいね。
関連記事 グーグルサーチコンソールを使って記事を検索結果に登録する方法






