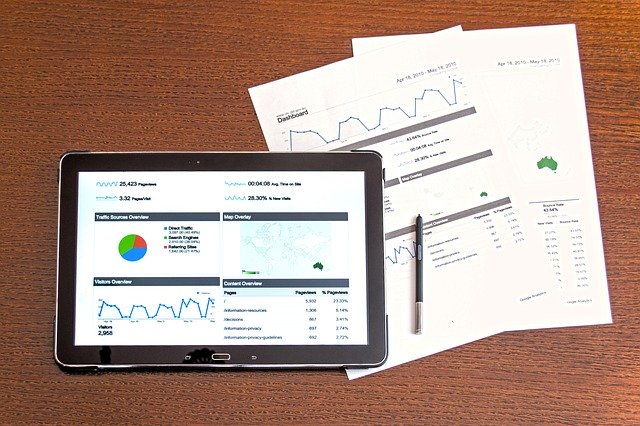Googleアナリティクスは無料で使えるアクセス解析ツールです。
ブログのアクセス数や流入元、読者の属性、サイト滞在時間などブログ運営に必要なデータを取得することができます。
ワードプレスのテーマ「Cocoon」(コクーン)を利用しているブログなら設定方法もとても簡単。
この記事では
- Googleアナリティクスでわかること
- ワードプレステーマ「Cocoon」のグーグルアナリティクスの設定方法
についてお伝えします。
アクセス解析「Googleアナリティクス」は何がわかる?

Googleアナリティクスって何がわかるの?
Googleアナリティクスは誰でも無料で利用可能で、あなたのブログに訪問したユーザー数・ページビュー数・サイト滞在時間、流入時間など様々なデータを把握することができます。
Googleアナリティクスは解析できるデータは多岐に渡ります。
主なものを紹介しますと、、、
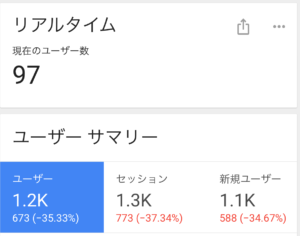
- リアルタイム:現在ブログを訪れているユーザーの数
- ページビュー(PV):現時点までに閲覧されたページ数
- ユーザー:現時点までにブログを訪れたユーザーの数
- セッション:現時点までの訪問数
- 新規ユーザー:ブログに初めて訪問したユーザーの数
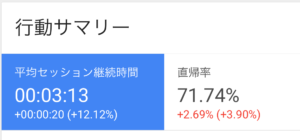
- 平均セッション継続時間:訪問者がブログに滞在していた時間の平均
- 直帰率:訪問したページから他のページを閲覧することなく離脱したセッションの割合

さらにブログを訪問したユーザーの性別や年代もわかるんだよ。
Googleアナリティクスをブログに導入することで、ブログの強みや改善点がわかり、今後のブログ運営に役立つ、というわけです。
STEP1. Googleアナリティクスに登録します

まずはあなたのブログをGoogleアナリティクスに登録しよう!必要事項を入力するだけだから簡単だよ。
▼こちらのリンクをクリック、Googleアカウントでログインして登録を始めましょう。
①必要事項を入力します。
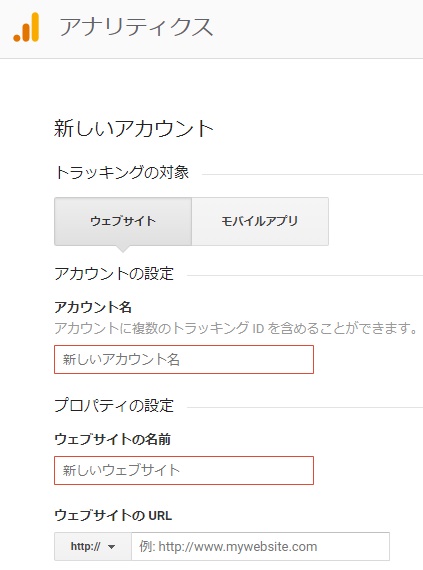
②「業種」「タイムレポート」「データ共有設定」を選択します。
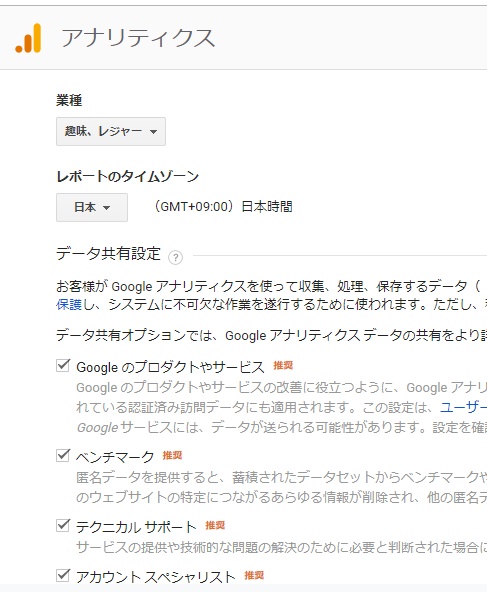
③「トラッキングIDを取得」をクリックします。
![]()
④利用規約に同意します。(お住まいの国を選択し、「データ処理規約に同意する」にチェックを入れます)
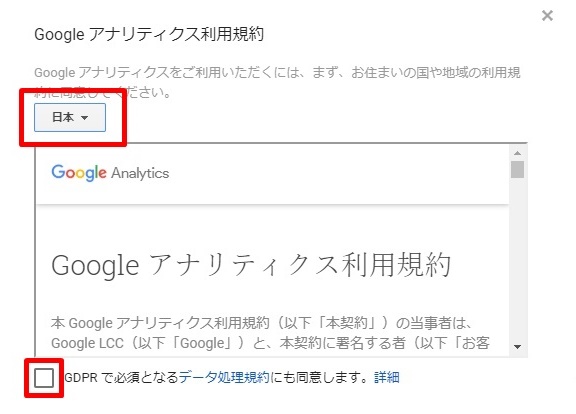
⑤データ共有に適用される追加条項に同意します。(チェックをいれ「同意する」をクリック)
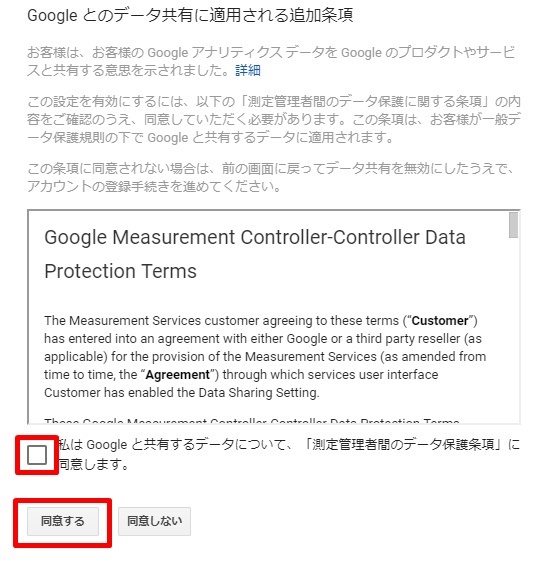

アナリティクスへの登録はおしまい!引き続きアナリティクスのトラッキングIDをブログに設定するよ。
STEP2. トラッキングIDを取得します。

ブログに設定するトラッキングIDの見つけ方をお伝えするね。
①Googleアナリティクスにログインしメニューから「管理」へ
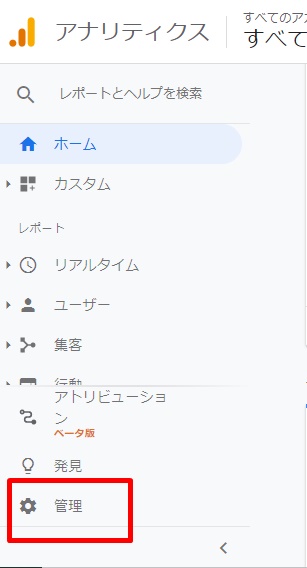
②「トラッキング情報」から「トラッキングコード」へ
![]()
③「UA-」から始まるトラッキングIDが表示されています。トラッキングIDをコピーし、STEP3に進みましょう。
![]()
STEP3. アナリティクスのトラッキングIDをブログに設定します(Cocoonの場合)
ここではワードプレステーマCocoon(コクーン)を使用している場合のトラッキングIDの設定方法をお伝えします。(お使いのテーマによって設定方法は異なります)
①「Cocoon設定」⇒「Cocoon設定」へ
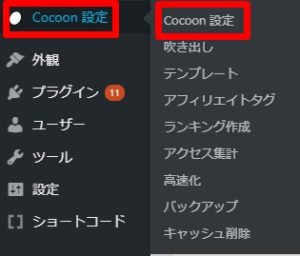
②「アクセス解析・認証」のタブを選択します。
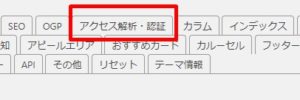
③アクセス解析設定
「サイト管理者も含めてアクセス解析する」はワードプレスにログインしているあなたのアクセスも含めてアクセスをカウントするか?という意味です。
自分のアクセスは除外しておくことをおすすめしますので、チェックは外しておきましょう。
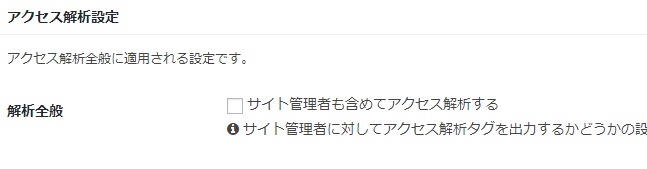
②Google Analytics設定に先ほどコピーしたトラッキングIDを張り付けます。
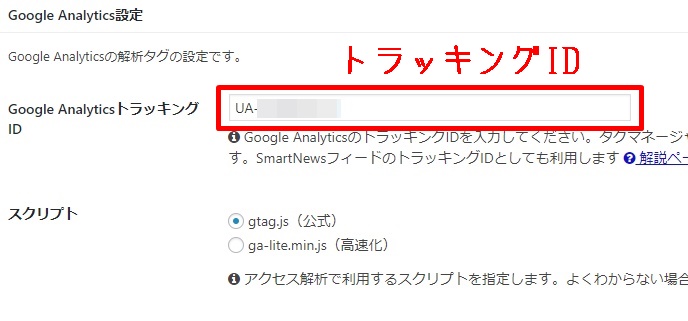
④画面左下の「変更をまとめて保存」をクリックして完了です。
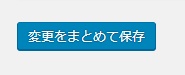

お疲れさまでした。これでブログのアクセス解析ができるようになったよ。Google Analyticsのアプリをダウンロードすればスマホでもチェックできます。