エックスサーバーでワードプレスをインストールする手順を図解入りで解説します。
エックスサーバーでは「ワードプレス簡単インストール」という機能があるので、初心者さんでも迷わずに作業ができるかと思います。
それでは、1つ1つのステップをみていきましょう。
この記事で解説する作業は「ワードプレスクイックスタート」を利用してブログを開設した方は必要ありません。すでに設定は完了しています。
エックスサーバーにワードプレスを簡単インストールする手順
①エックスサーバーの「サーバーパネル」にログインします。
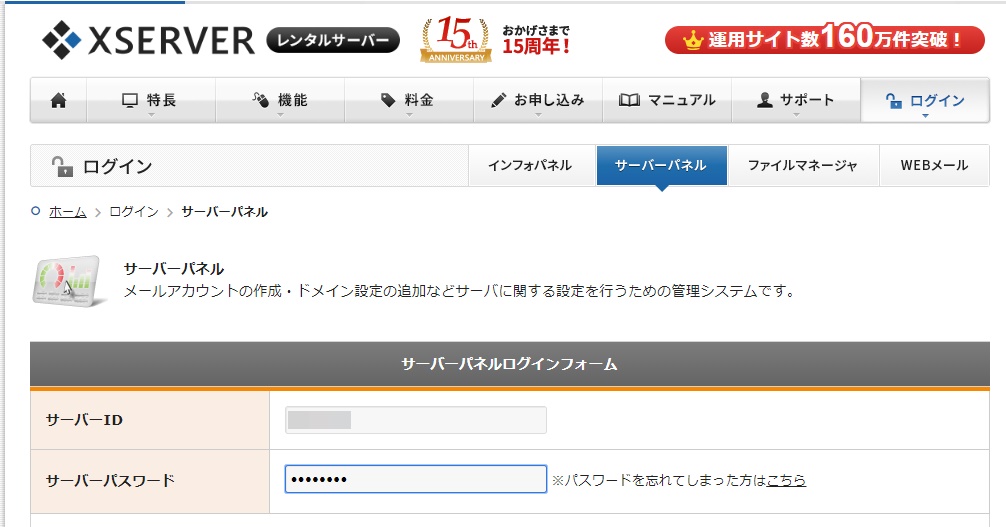

インフォパネルではなく「サーバーパネル」だから間違えないでね。
②左下の「ワードプレス簡単インストール」をクリックします。
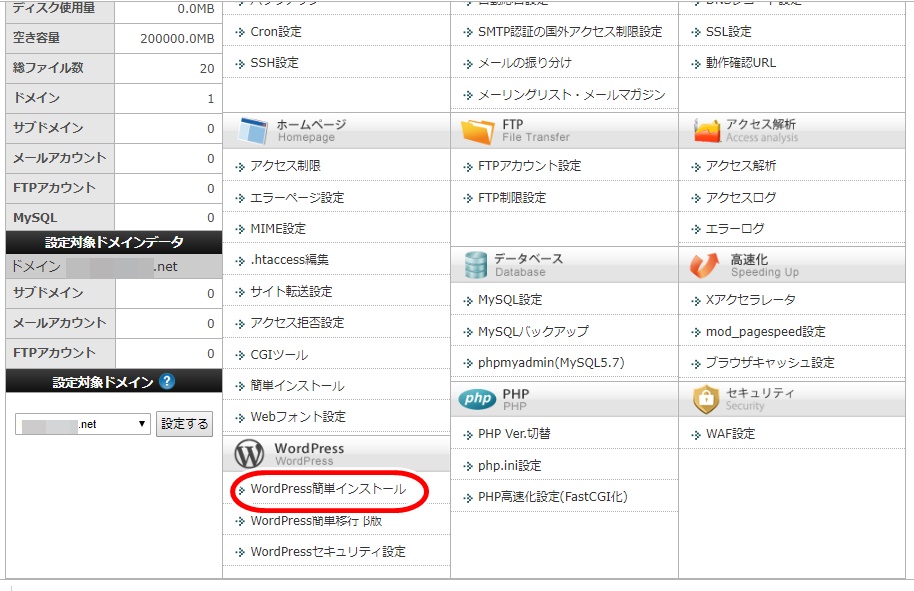
③「WordPressのインストール」を選択し、必要事項を入力します。
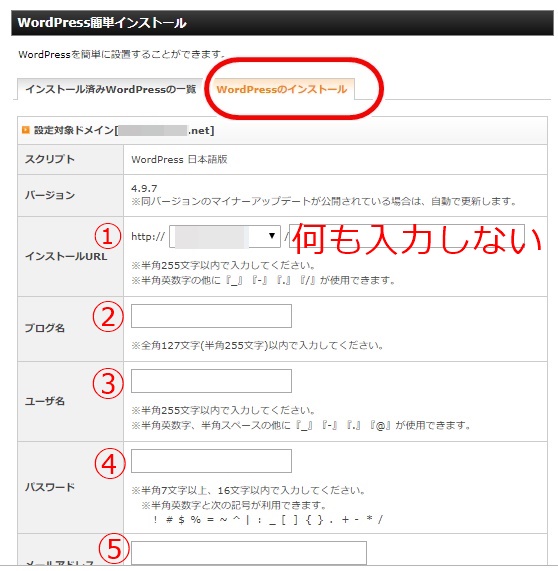

1つ1つの項目を説明しますね。
①インストールURL:取得したドメインを入力します。
②ブログ名:ブログ名は後から変更ができるので今の時点では深く考えなくてもOK
③ユーザー名:ワードプレスにログインする際のユーザー名です。
自分にしか表示されないものなので、ブログでのハンドルネームに数字を組み合わせたものなど、わかりやすいユーザー名を設定しましょう。パスワードです。※変更できません。
④パスワード:ワードプレスにログインする際のパスワードです。
⑤メールアドレス:普段使用しているメールアドレスでもOKですが、何かとメールアドレスを登録する作業がこれから増えるので、ブログ用のアドレスを1つ取得しておくと管理が楽です。
⑥メールアドレスの下に「データベース」という項目があります。(画像が切れちゃいました、、、)「自動でデータベースを生成する」を選択してください。
④内容を確認し「インストール」をクリックします。
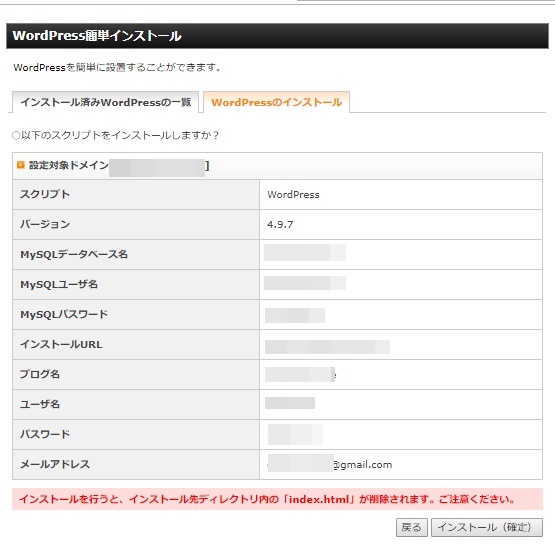
「インストールを行うと、インストール先のディレクト内の~」と赤字で警告されていますが、気にする必要はありません。
⑤完了画面が表示されます。
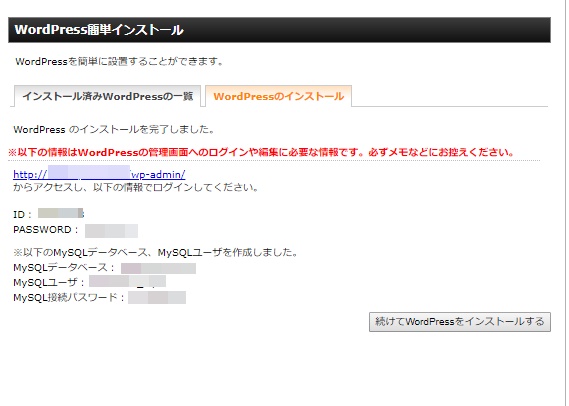
- ワードプレスのログインURL(http//:●●●●/wp-admin/)
- ID
- PASSWORD
はワードプレスにログインするための大切な情報なのできちんと保管しておいてください。

お疲れ様でした~
次のステップは?
ワードプレスがインストールできたら、次はサイトのセキュリティを強化するための「SSL化」という設定をします。

えー!まだ記事は書けないの~?

SSL化は最初にやっておくべき作業なの。記事を書いてからだとちょっと面倒くさいんだよ。
SSL化の作業に進む方はこちらの記事をご参照ください。
>>エックスサーバーでワードプレスブログのSSL化の手順を図解入りで解説
SSL化はワードプレスクイックスタートを利用してブログを立ち上げた方はご自身で設定する必要はありません。







