初心者ブロガーでも使いやすいエックスサーバーは特定の期間に「ドメイン無料」のキャンペーンを実施しています。

ドメインの更新料を毎年支払っている私からしてみれば、ドメインがずーっと無料ってのはうらやましい限り。
本当にお得なキャンペーンなのでキャンペーンを開催してたらサーバーを申し込んでブログを始めるよいチャンスです。
※2021年8月26日18時までドメイン永久無料&初期費用無料のキャンペーンを実施中です。
とはいっても初心者さんは「ドメイン」だの「サーバー」だの言われても、ちょっと意味わかりませんよね。
そこで今回は、
- キャンペーンの無料ドメインってどこでもらうの?
- ドメインもらったらどうすればいいの?
- サーバーとドメインをリンクさせるってどういうこと?
といった、あなたの疑問を解消します。
画像入りで1つ1つのステップを説明しますので、この画面を開きながら設定していきましょう。
★2020年4月更新
※2020年4月から「Wordpressクイックスタート」が始まりました。ドメインの取得や初期設定などすべてエックスサーバーが代行してくれます。(追加料金なし!)
エックスサーバーの10日間の無料期間中に支払いを済ませます
エックスサーバーには10日間の無料期間があります。この10日間の間にサーバーにログインし、機能をチェックしたり、わからない部分を調べたりしておくことができます。
キャンペーンでもらえるドメインは支払い完了後、取得ができますのでまずは支払い手続きから始めましょう。

早く支払いをしても10日間の無料期間はなくならないよ!
①エックスサーバーへアクセスし、インフォパネルへログインします
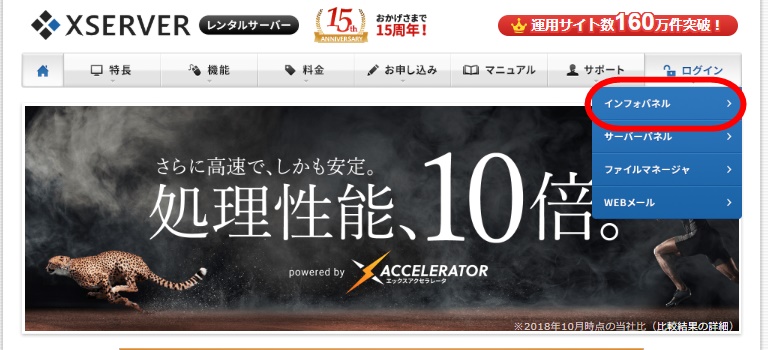
インフォパネルにログインできました。
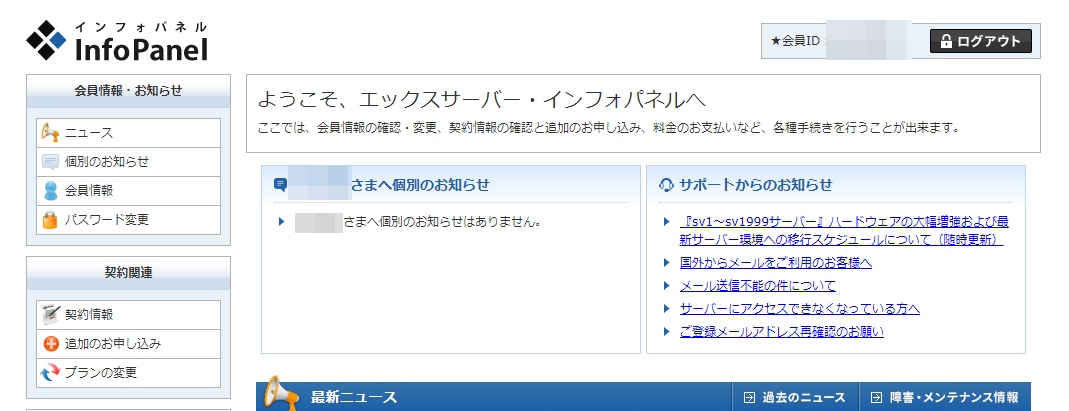
②左側のメニューから「料金のお支払い」を選択します。
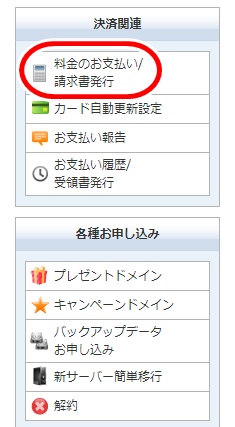
③更新期間を選択し、「お支払い方法を選択する」をクリック
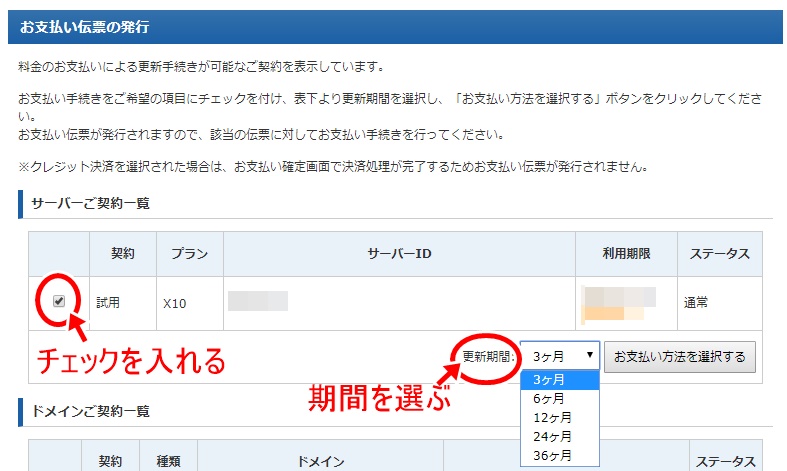
更新期間により1か月の利用料金が異なります。以下の料金表をご参照ください。月ごとのお支払いではなく一括支払いなのでご注意ください。
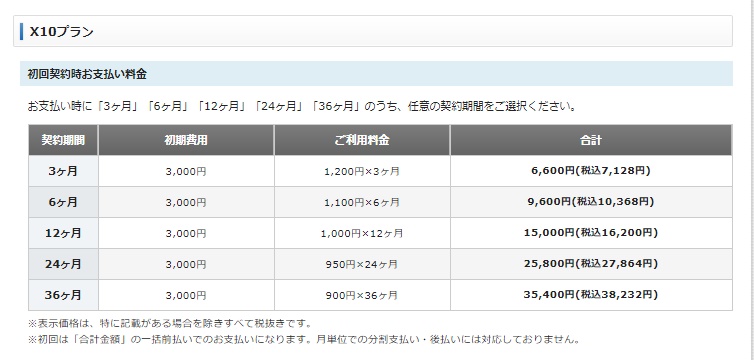
④支払い内容を確認し任意の方法で支払いを完了します。
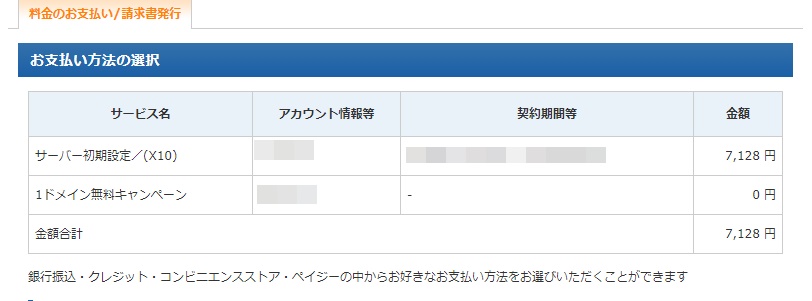
※支払いが完了するとエックスサーバーから「お支払い完了メール」が届きます。
エックスサーバーのキャンペーンの無料ドメインを取得しよう
インフォパネルの左側のメニューから「キャンペーンドメイン」を選択します。
希望のドメイン名を検索して取得できるか確認し「キャンペーンドメイン申請」をクリックし、取得完了です。
(ドメインは後から変更ができないのでスペルに間違いがないかチェックしてください)
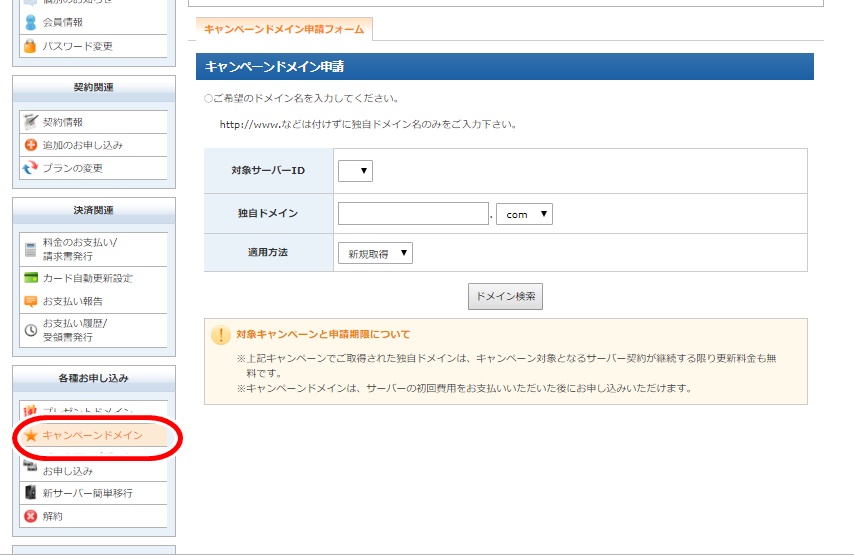

ドメインは世界に1つのブログの「住所」なので、希望のドメイン名がすでに使用されている場合は取得ができないんだよ。

ドメインはブログの内容に付随したもので、覚えやすものがいいね。
サーバーとドメインを紐付けます
サーバーとドメインをリンクさせる作業です。初心者さんがつまづきやすいポイントですが、「エックスサーバー&エックスサーバーの無料ドメイン」の組み合わせなら手順はシンプルです。
1つ1つ落ち着いてやっていきましょう!
①エックスサーバーのサーバーパネルにログインします。
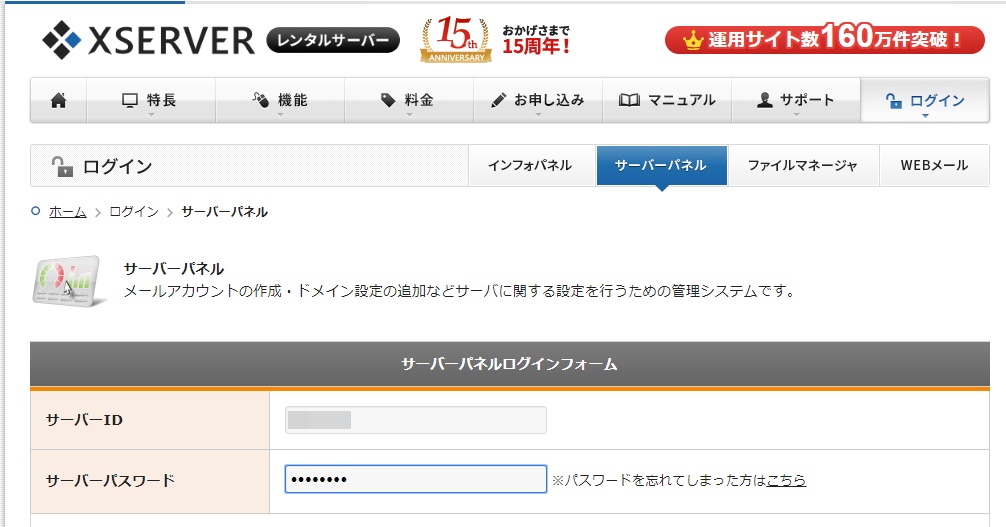

エックスサーバーには
- インフォパネル(支払い関係など)
- サーバーパネル(各種設定)
があり、ログイン情報も違うから気を付けてね!
②右上の「ドメイン設定」を選択します。
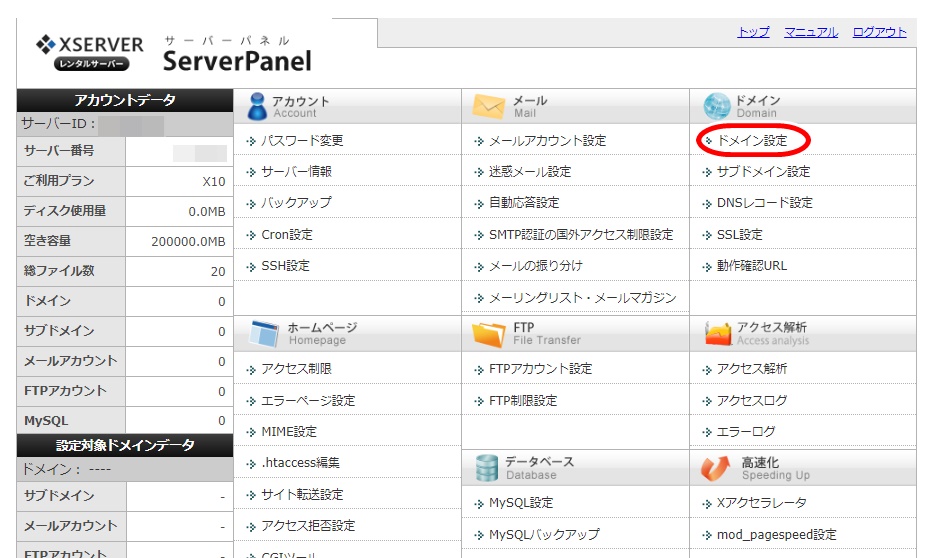
③「ドメインの追加」を選択し、ドメイン名に先ほど取得したドメインを入力し、「ドメインの追加」をクリック
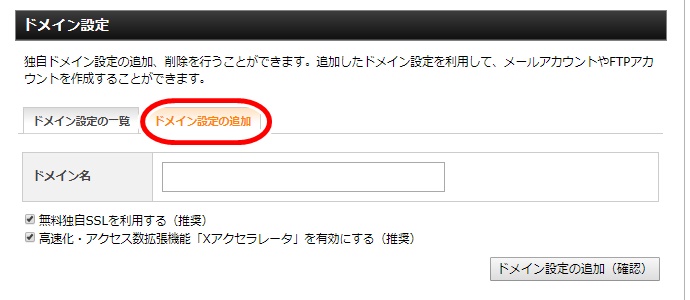
※「www」や「http」は不要です。このブログの場合だったら「muffintop-days.com」を入力します。
※「無料独自SSL」と「高速化・アクセス数拡張機能」にチェックを忘れずに!
④完了しました!
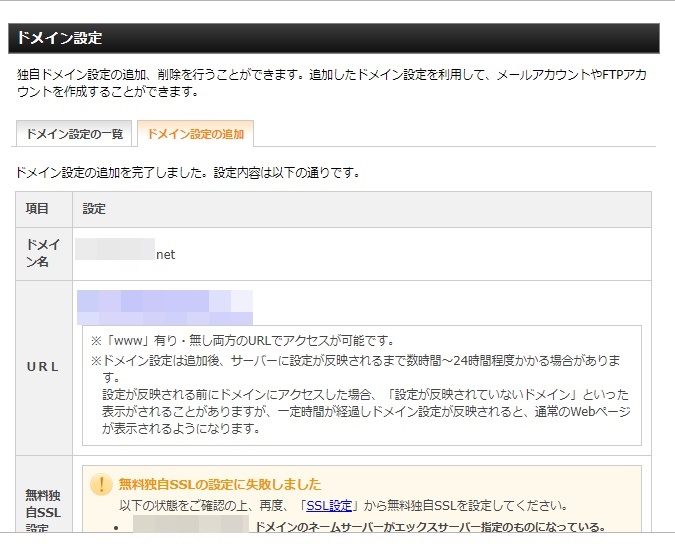
※この画面で「無料独自SSLの設定に失敗しました」と表示されることが多いのですが、気にしなくても大丈夫です。SSLについては別の記事で詳しく説明しますね。

お疲れ様でした~!
ドメインがサーバーにリンクされるまでは少々の時間がかかります。早い時は1時間ほど、長い時は1日かかってしまうことも。
待っている間に次のステップに進みましょう!
次のステップは?

よーし!ブログ書くぞ~

ちょっとまって!残念ながらまだ記事は書けないの。
サーバーとドメインを紐付けたら、次はワードプレスのインストールに進みます。
※今回のドメインの設定で開いた「サーバーパネル」からワードプレスのインストールをするので、引き続き作業を進める方は、画面は開いたままにしておいてくださいね。
ワードプレスのインストールに進む方はこちらの記事をご参照ください。
関連記事初心者でも楽々! エックスサーバーでワードプレスをインストールする方法








