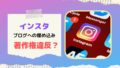ワードプレスで別のブログから新しいブログに記事を移動する手順をお伝えします。

今、あなたが読んでいるこのブログも、雑記ブログと別ブログ(非公開)から記事を引っ越しして作りました。
ワードプレスでの記事の引っ越しはプラグインを使えばあっという間です。
全体像はこんな感じ。
- STEP1 引っ越しする記事を1つのカテゴリーにまとめる
- STEP2 移動元のブログにプラグイン(DeMomentSomTres Export)インストール
- STEP3 移動元のブログから引っ越しする記事をエクスポート
- STEP4 移動先のブログに引っ越しする記事をインポート
では1つ1つのステップを画像入りでお伝えしますね。
STEP1:引っ越しする記事を1つのカテゴリーにまとめる
ワードプレスの記事の引っ越しはカテゴリーごとに行います。

なので、引っ越ししたいカテゴリーが1つの場合は何もしなくて大丈夫。
記事があちこちのカテゴリーに散らばっている場合は、1つのカテゴリーにまとめておく必要があります。
カテゴリーの作り方、忘れちゃった方は以下を参照してくださいね。
①「投稿」から「カテゴリー」へ
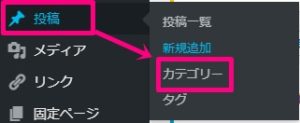
②カテゴリー名をつけて「新規カテゴリー追加」をクリック。
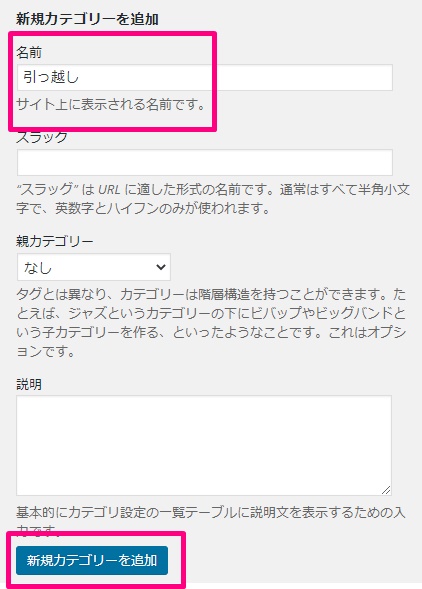
あとで削除するのでカテゴリー名はなんでもいいです。新規フォルダに引っ越しさせたい記事をどかどか入れてってください。
STEP2:プラグインDeMomentSomTres Exportのインストール
WordPressにもデフォルトでエクスポートツールがありますが、画像を伴う引っ越しの場合はとても不便なんです。
DeMomentSomTres Exportは移動元から記事と画像をまとめて引っ越しできるプラグイン。
以下にプラグインのインストール方法をお伝えします。知っている方は飛ばしてくださいね。
①移動元のワードプレスのメニューから「プラグイン」⇒「新規追加」へ
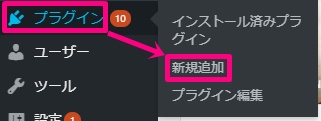
②検索窓に「DeMomentSomTres Export」と入力し検索。
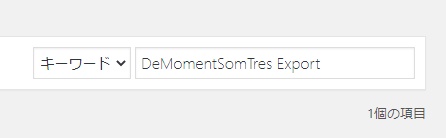
③「今すぐインストール」をクリック。

④「有効化」をクリックします。


DeMomentSomTres Exportがインストールできました!
STEP3:移動元のブログから引っ越しする記事をエクスポート
インストールしたプラグイン「DeMomentSomTres Export」を使って、引っ越ししたい記事・画像のデータをエクスポートします。
①ツールから「DeMomentSomTres Export」へ
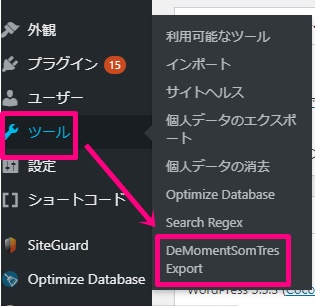
②「投稿」を選択、STEP1で作成した引っ越しさせるカテゴリーを選びます。
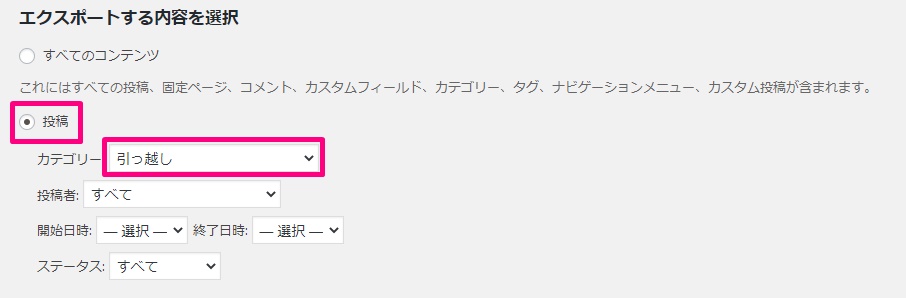
③「エクスポートファイルをダウンロード」をクリックします。
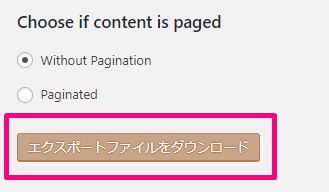
④引っ越しさせる記事のエクスポートデータがダウンロードできました。


移動元の作業はこれでおしまい。次は移動先に引っ越ししたい記事を入れていくよ。
STEP4 移動先のブログに引っ越しする記事をインポート
①ツールから「インポート」へ
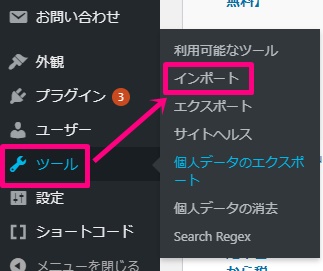
②「WordPress」の「今すぐインストール」をクリックします。
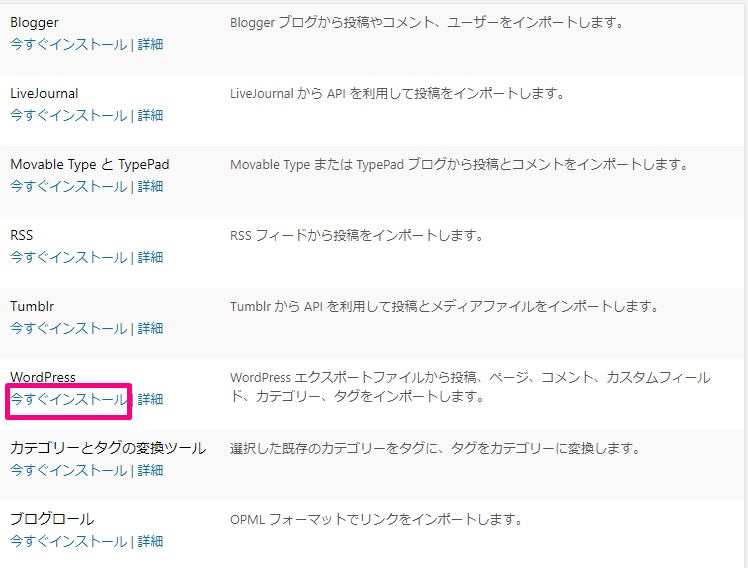
③「インポーターの実行」をクリック
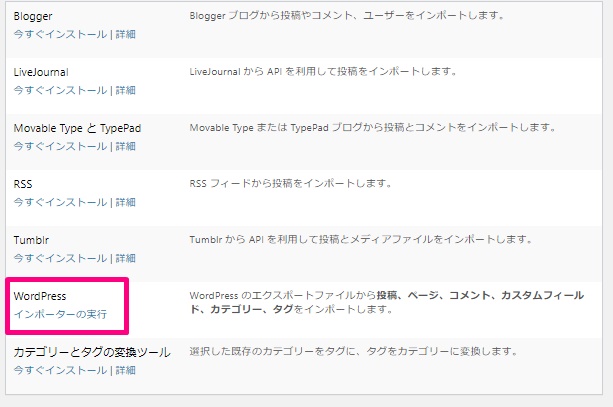
④「ファイルを選択」をクリックします。
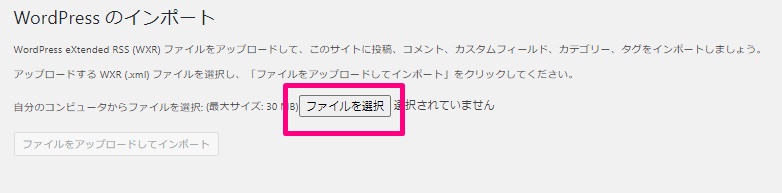
⑤STEP3でダウンロードしたデータを選択します。
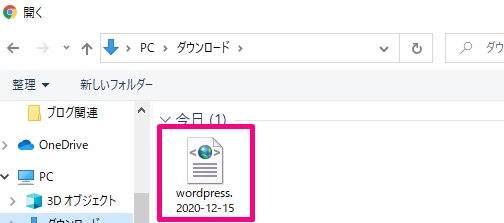
⑥「ファイルをアップロードしてインポート」をクリック
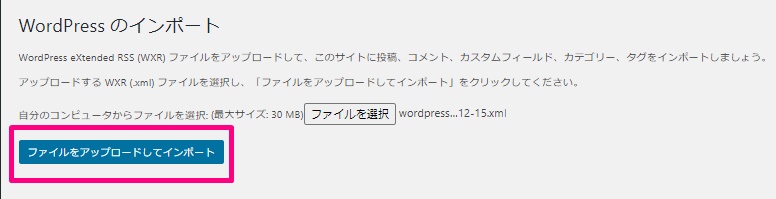
⑦運営者が自分だけの場合は「既存のユーザーに割り当てる」からブログで使用している名前を選択します。
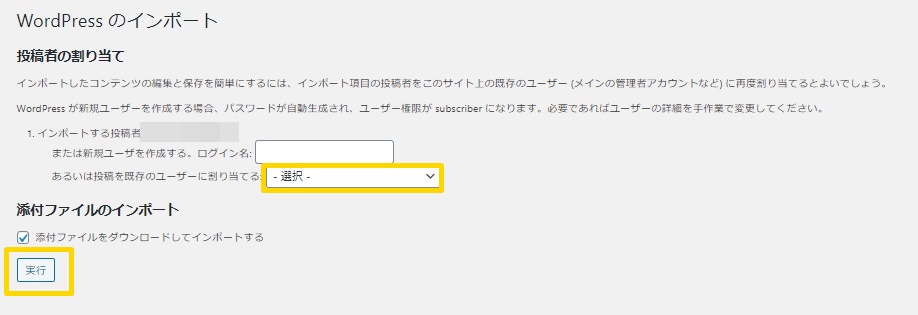
「実行」をクリックすると、あっという間に引っ越し先の新サイトに記事と画像が移動します。
すべての作業が完了したらやっておくこと
無事、記事の引っ越しが完了したら、
- 記事の引っ越しのために作ったカテゴリーの削除
- 使用したプラグインの無効化
も合わせてやっときましょう。すぐに終わります。
- 記事の引っ越しのために作ったカテゴリーを削除
STEP1で作った引っ越しさせる記事の入れたカテゴリーを削除します。
投稿からカテゴリーへ行き、
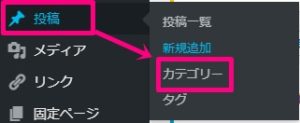
引っ越し用につくったカテゴリーの「削除」をクリックします。
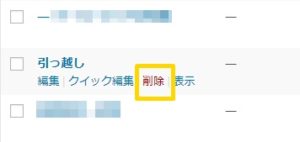
- 引っ越し先の新サイトのインポートツールを停止
プラグインから「インストール済みプラグイン」へ行き、
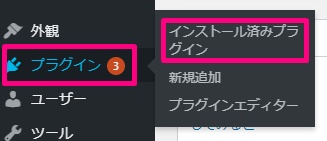
「Wordpressインポートツール」を無効化します。
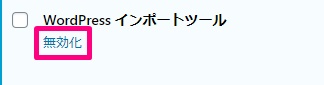
- 引っ越し元のサイトのエクスポートツールを停止
プラグインから「インストール済みプラグイン」へ行き
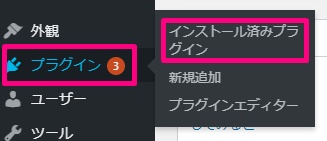
DeMomentSomTres Exportを無効化します。
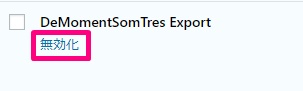

お疲れ様でした~♪